

Maps can be copied and pasted into the Project journal, as well.įigure 1.NVivo for Mac keeps getting better: new analysis options new data types. If your mapping has prompted fresh thoughts about your Project, record those in your Project journal. Detail View: Format Tab > Select Fill, Border Colour, and Border Width to modify the appearance of the item.Select any item or items in your Map, to change their colour and border. Select any item and hold the left mouse button to drag the item.Detail View: Format pane : Connector > Select from the drop-down options.Select the Connector you want to change.Detail View: Select one item, then while holding the left mouse button, drag to another item, to make a connection.Select a Connector from the menu above the Detail View.To illustrate real or potential connections between concepts or categories, you can add connecting lines between items. Add as many as you need to capture all of your concepts. Add another Shape to the workspace, and label it.You might want to use different Shapes to represent different categories or theoretical concepts. Double-click on the Shape to label it.Click on Shape (sometimes this is a very small icon with no label just above the empty space of the Map) to add one to the workspace area.

At the top of the empty Map you will find options to add Shape, Connector, and Project Item. The Detail View will open with an empty workspace. Provide a Name for your Concept Map > Done.Detail View: At the top > Create as Nodes > Nodes > Select.įigure 1.11 Mind Map to launch the Researchers Project.Detail View: Click anywhere on white space to ensure the Detail View is active.Floating ideas are used when there is not (yet) an obvious connection to the other ideas. Detail View: In the white space Right-click > Insert Floating Idea > Label the idea.Right-click > Cut > Right-click on the destination item > Paste.Create a Sibling idea: Right-click on an idea > Insert Sibling Idea > Name the idea.With the main idea selected > Right-click > Insert Child Ideas > Name the idea.Use the icons at the top of the Detail View.Select the Idea you created (Main Idea) and add a Sibling or Child Idea to it.Detail View: Name your Main Idea for this Project.Ribbon: Explore > Mind Map > Provide a Name for your Mind Map > Done.Detail View: Click to edit with the check box on the far right above your Memo > add more thoughts.List View: Double-click on the Memo to re-open.Navigation View: in the Open Items list, Select the X to the right of the Memo to close the Memo (see Figure 1.7).Menu bar: File > Save (although you do not need to save it before you close the Memo, only before you close the Project).Detail View: Write some ideas about your expectations for the Project or a list of things to do next as you move forward with your design and analysis.Ribbon: Home to adjust Format (colour), Style, etc.
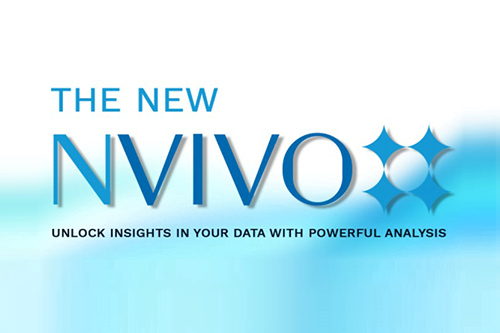


 0 kommentar(er)
0 kommentar(er)
